oVice(オヴィス)は、テレワーク時に社員間コミュニケーションを図りやすくするクラウドオフィスです。私は、2021年6月からoViceを利用しています。
今回は、oViceを実際に使って便利だった「使える裏技」をお伝えします。
oViceはテレワークで使えるコミュニケーションツール
テレワークで使える社内コミュニケーションツール、oVice(オヴィス)。oViceはクラウドオフィスです。
oViceとは?
oViceとは、2020年8月からオヴィス株式会社によって販売・提供されているクラウドオフィスサービスです。関東エリアでは有名タレントを起用したテレビCMを流すなどして、一気に知名度を上げています。
テレワークとは?
テレワークとは、情報通信技術(ICT = Information and Communication Technology)を活用した、場所や時間にとらわれない柔軟な働き方のことです。「tele = 離れた所」と「work = 働く」をあわせた造語で、アメリカで1973年に、NASA のプロジェクトに参画していたエンジニアのジャック・ニールズ(Jack Nilles)が考えたとされています。
クラウドオフィスとは?
クラウドオフィスとは、Web上の仮想空間に構築されたオフィスのことです。複数の人で同時にWeb上の仮想空間オフィスを利用することで、実際のオフィスにいるときのように、あたかも人がいる感覚を得ることができるのが特長です。チャットやビデオ会議ができる機能を備えている事が多く、テレワーク時の社員同士のコミュニケーションの手段として注目されている新しいサービスです。サービスの呼び名はクラウドオフィスのほかに、バーチャルオフィス、バーチャル空間などがあり、まだ定まっていないのが現状です。テレワークの急速な普及に伴い、クラウドオフィスを開発・提供する企業が増えてきています。その中の一つがoViceを提供しているオヴィス株式会社です。
oViceは機能の追加更新頻度が高い
oViceはテレワーク時のコミュニケーションを図るための機能が多数あります。その機能も月に1~2回ほど追加更新されています。私はoViceを利用する前までは別のクラウドオフィスサービスSococoを利用していましたが、SococoよりもoViceのほうが機能の追加頻度が高いと感じます。
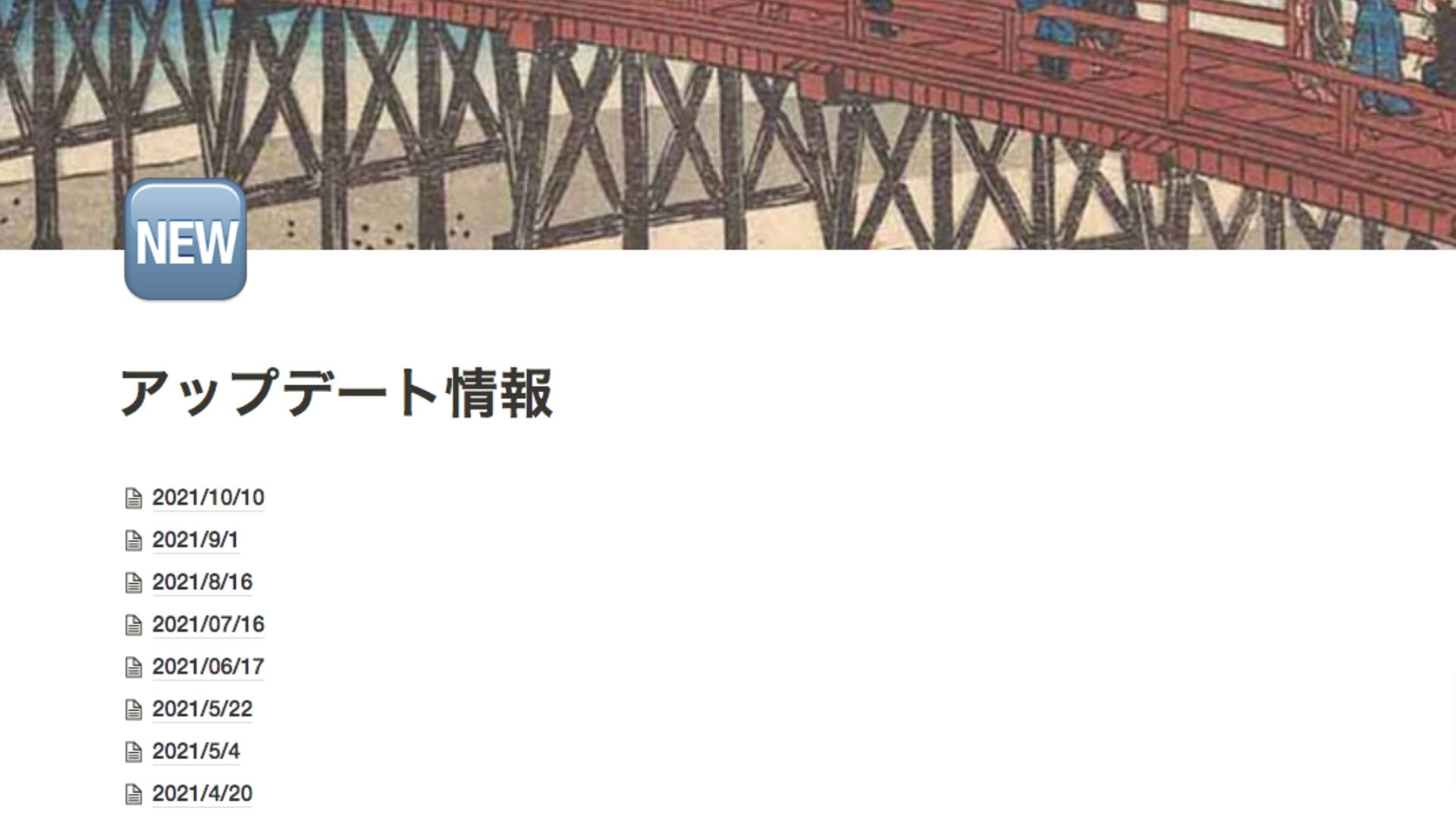
oViceチャット機能の裏技
チャットは毎日よく使う機能です。oViceに限らずクラウドオフィスには必ずといっていいほどこの機能がついており、コミュニケーションツールの中でも重要な役割を果たしています。各企業が提供するクラウドオフィスによって、チャットの仕様はそれぞれ異なります。
チャットとは?
チャットとは、Web上でリアルタイムに複数の人が文字(メッセージ)を入力して会話を交わすことです。その機能を持たせたサービスとして、メッセンジャーアプリの「LINE(ライン)」が有名です。
チャットの基本的な送信方法
基本的にoViceでチャットメッセージを送る際、クラウドオフィス内の会議室に自分がいる場合以外は、送りたい相手にメンションをつけなければなりません。oViceの場合、メンションをつけなければ、クラウドオフィス内のスペースにいる人たち全員にチャットメッセージを送ることになります。私の場合、全員に送るようなチャットメッセージはほとんどないので、個別にメッセージを送ることの方が圧倒的に多いです。
個別にチャットメッセージを送る手順
①oViceスペース下のチャットアイコンをクリック
②「@」を入力。するとメッセージを送れる相手のリストがでるのでリストの中から目的の相手をクリック。するとメンション「@+名前」(青文字)が自動的につきます。
③メンション「@+名前」(青文字)の後ろにメッセージを入力して送信ボタンを押します。複数人に送りたい場合は、それぞれの送りたい相手を「@」を入力してリストから選んでクリックすることを繰り返して、それぞれメンションを入れていきます。
④メンションされた相手にだけ、メッセージが届きます。
チャットで送ったメッセージを消したい時の対処法
チャットで送ったメッセージをを消したい時は、消したいメッセージの右上に「…」マークがあるので、そこをクリックするとゴミ箱マークが表示され、そのゴミ箱マークをクリックするとメッセージの削除をすることができます。
メッセージボックスの上にあるスペース名の横にもゴミ箱マークが表示されていますが、そこを押してしまうと、全てのメッセージが消えてしまうで注意が必要です。
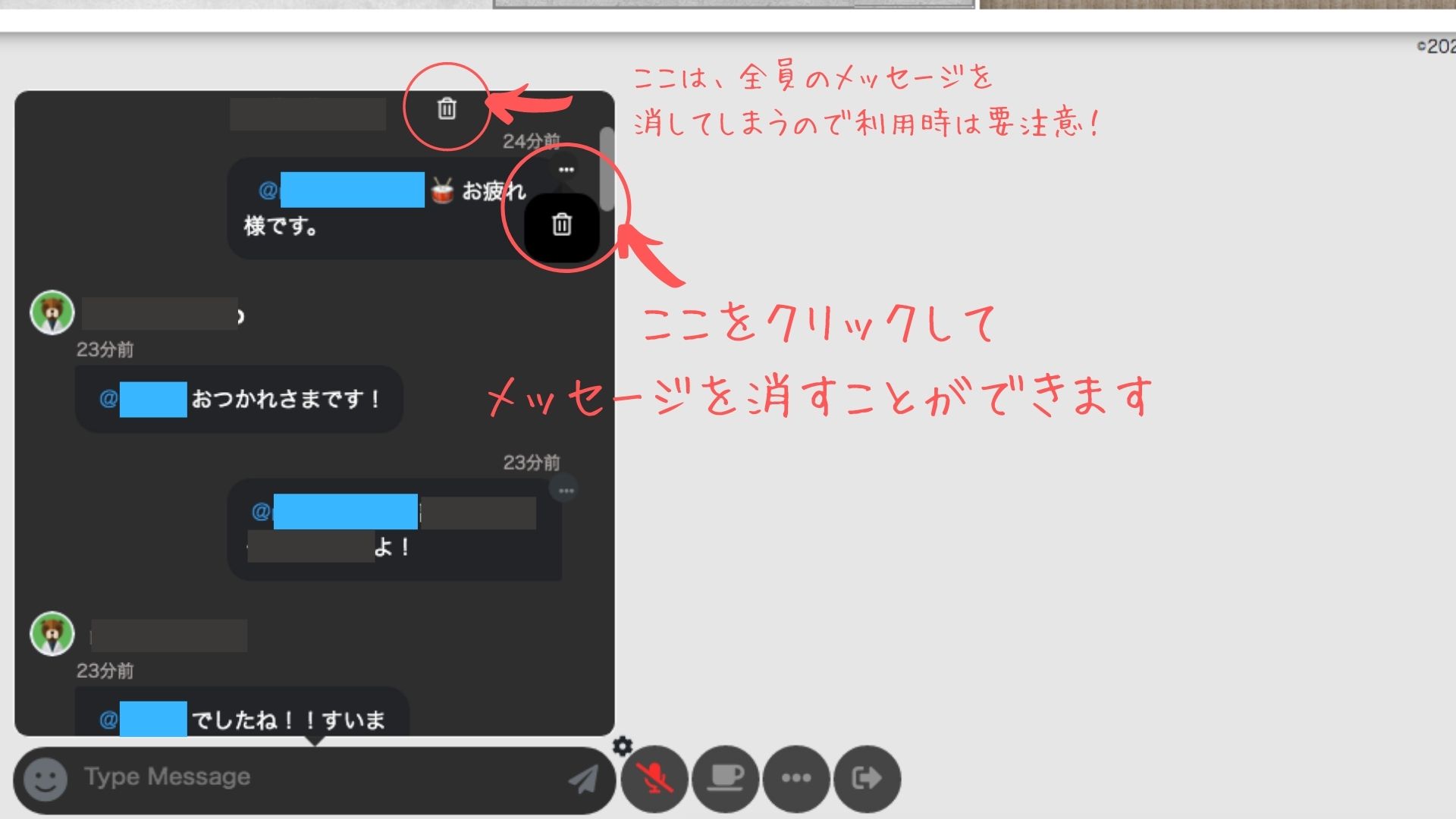
メンションとは?
mention(メンション)とは英語で「言及」「話題に挙げる」などを意味する言葉です。SNSでは「特定の誰かに向かって話しかける」という意味を持って、メッセージを個別に通知する機能として使われます。例えば、チャットで複数のユーザー同士がメッセージのやり取りをしている中で「これはあなた宛てのメッセージだよ」という意思表示できるのがメンションです。メンションしてメッセージを送信する側は、メッセージ内に宛名を入力する手間が省け、時間短縮ができるます。一方、メンションされた側は、利用するチャットの仕様により、特別な通知が別途届くので、自分へのメッセージだと気づくことが容易になり、コミュニケーションがスムーズに図れます。
LINEユーザーじゃないとメンションを知らない?
ちなみに、私の勤める会社ではメンション機能自体の意味がわからないという同僚の社員がいました。
oViceを導入したばかりの時、同僚から「メンションってなんですか?」と聞かれ、正確な答えに迷ってしまいました。私は日頃からLINEのグループ(複数人でメッセージをやりとりする方法)でメンション機能を使っていたので、皆さんわかるものだと思っていたからです。
私は「メンションはメンションです笑。複数いる中ので「この人に対して発信しているよ」という合図です。」と答えました。でも同僚は「メンション」でググって理解したようです。
会話では付け加えて、「手打ちで@マークを入力して名前入れても、メンションにはなりませんからねー」と伝えました。私も含めてメンション初心者の方は、やりがちなミスです。ただ「@+名前」を入力しても、メンションは機能しません。メンションの利用方法は、それぞれのチャット提供サービスによって異なります。多くの場合、「@」を入力してしばらくすると、メンションできる人のリストが出てきますので、メンションしたい人を選択することで、自動的に「@+名前」が青文字で入力され、その青文字の後に伝えたいメッセージを入力すれば、メンションができます。oViceの場合も、「@」を入力してしばらくすると、メンションできる人のリストが出てきます。
そういう私自身も、oViceの導入によりLINE以外でもメンションという機能が使えるツールがあるのだと初めて知りました。
oViceチャット機能の特長
クラウドオフィスによって、チャット機能にはそれぞれ特長があります。oViceのチャット機能の特長は、アイコンから吹き出しのようにメッセージが3秒ほど表示されることです。もちろんチャットボックスにもメッセージが履歴として残るので、チャットメッセージが長い文章の場合は、チャットボックスを開くと消えることなく自分に届いたメッセージの履歴を確認することができます。oViceはスペースからログアウトすると、過去のチャットメッセージは全て消えてしまうので、注意が必要です。
oViceのチャット機能は、ビジネスチャットツールの「Slack(スラック)」のようにチャットのメッセージにデータを添付することはできません。社員同士でデータを共有したい場合は、別途メールなどに添付して共有するしかありません。その点は、今後の追加機能として期待したいところです。
【裏技1】メンションのショートカット
【裏技1】メンションしたい相手を選択することで、チャットツール+メンションを自動的に立ち上げる。
まず、スペースにいるチャットメッセージを送りたい相手のアイコンを選択。このときの選択方法は、Excelのセルを複数選択するように、アイコンの周りをマウスでポイントしながら選択します。これはoVice独特のコツですね。
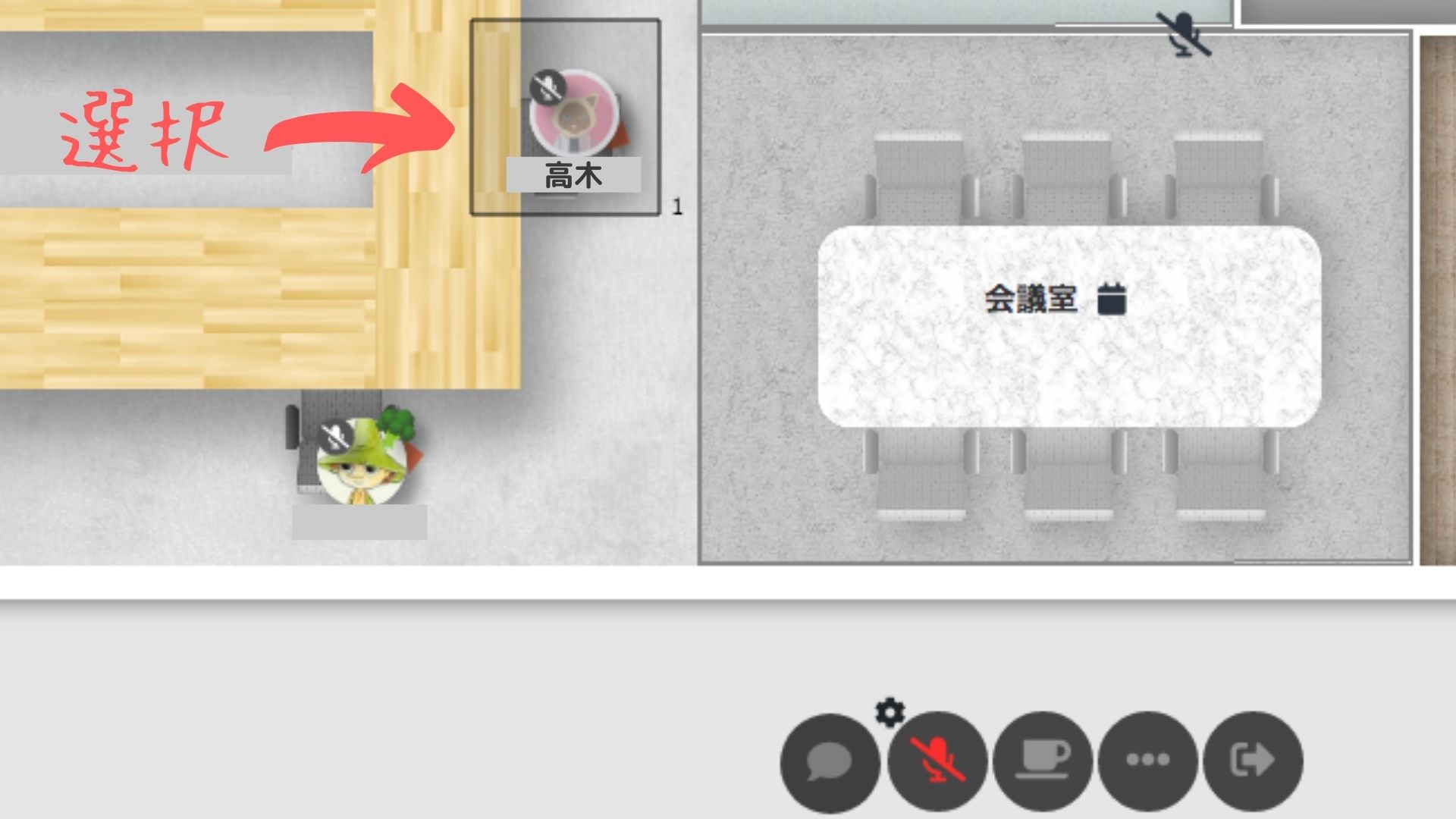
選択してマウスポイントを離すと、自動的にチャットボックスが立ち上がり、選択したアイコンのメンションも自動入力された状態になります。カーソルもメッセージ入力欄に自動的に合わせられているので、そのままメッッセージの入力を始めることが可能です。
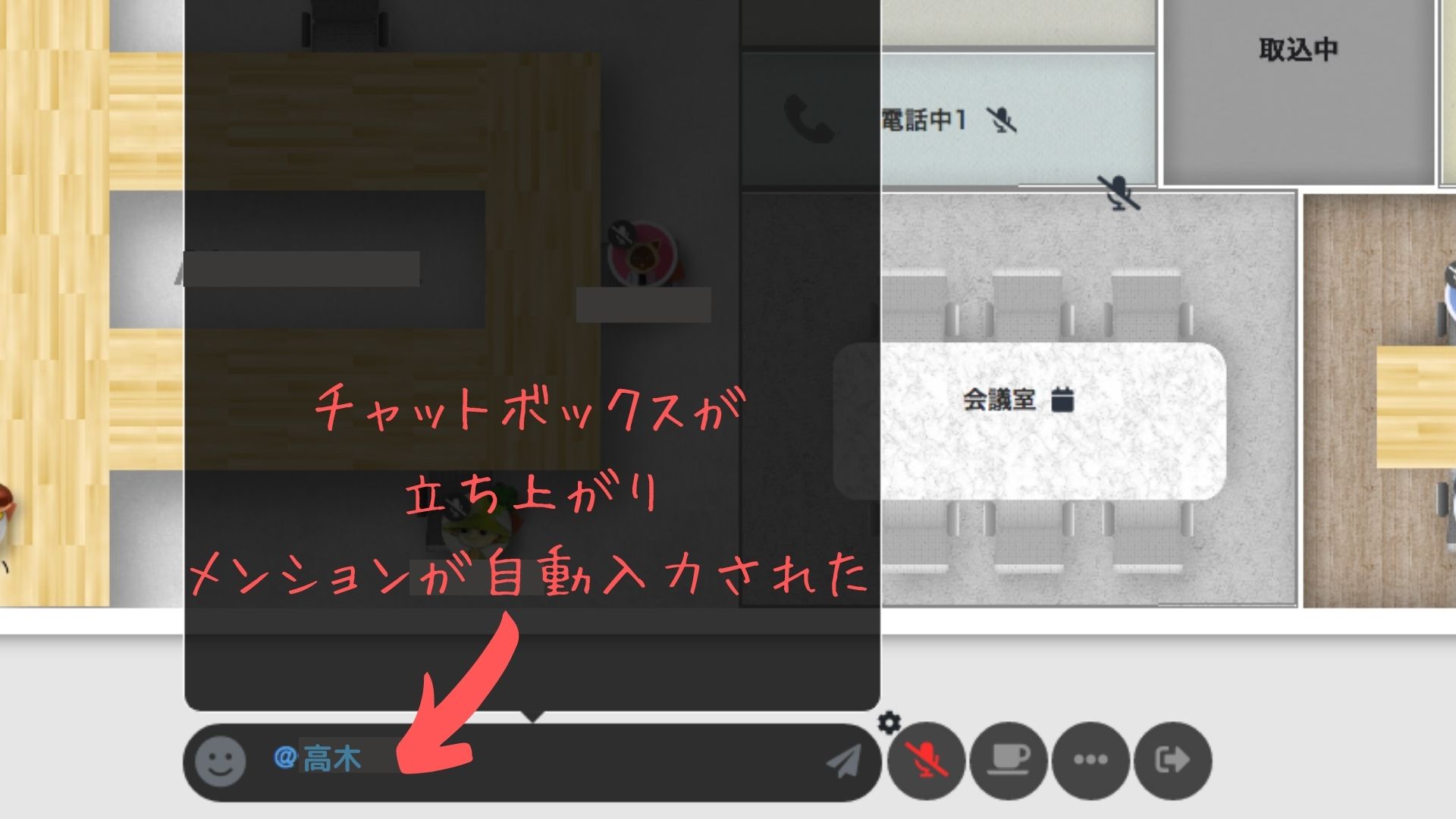
@マークと名前の文字が青色になっているとメンション成功です。
アイコンの選択は複数人(メンションも複数人)を同時に行うことができ、いろいろと選択してみて試してみると良いでしょう。
不要な方までメンションを入れてしまった場合は、チャットボックス内でテキスト編集するように削除したい名前を選択してdeleteボタンで削除することができます。
【裏技2】チャットボックスを素早く開くショートカット
【裏技2】チャットを速やかに送りたい時は、「enter」(Macは「 return 」)を押すだけでチャットボックスが開きます。
【裏技3】チャットメッセージの送信ショートカット
【裏技3】チャットメッセージの送信ボタンをクリックせず、キーボードの「command(Ctrl)」+「enter」で送信することができます。
チャットでメッセージを入力したあと、マウスに手を移動することなく、キーボードで「command(Ctrl)」+「enter」を押すだけで、送信を完了させることができます。
チャットを素早く送信するのにとても有効な裏技です。
チャットの返信は素早く行うことで「仕事がデキる」感をアピールできます。実際、同僚とのチャットやりとりで返信が早い人は仕事ができる方です。そして誤字も少ないです。
oVice通話機能の裏技
クラウドオフィスでは、通話機能も毎日使う機能です。私の勤める会社では、ビデオ会議で顔をカメラで映して会議することはほとんどありません。会議も打ち合わせも音声のみの通話機能を使うことが多いです。音声はマイクを切っておくことが社内のルールとなっています。話すときだけマイクをオンにします。
毎日利用するコミュニケーション機能ですから、できるだけスムーズに通話を開始したいですよね。
マイクの基本的なオン・オフの方法
基本的にoViceのクラウドオフィスを通して通話をする際に、使用するのがマイクです。マイクのオン・オフを行うときには、oViceスペースの画面下にマイクのマークがあるので、そちらのマイクマークをクリックすることでマイクのオン・オフを行うことができます。
オフにしているとき、マイクマークに斜線が入っています。そして、マイクがオフの時だけ、自分の操作するアイコン左上にマイクマークに斜線が入った印が表示されます。アイコン左上のマイクマークの有無によって、その他の人に、マイクがオフになっている事を伝える事が出来ます。
【裏技1】音声通話のマイク機能オン・オフの裏技
【裏技1】マイクのオン・オフは「スペースキー」(空白ボタン)を押すことで操作できる。
oViceのスペースを開いているブラウザのタブを選択している状態なら、カーソルがどこに位置していても「スペースキー」を押すことで、マイクのオン・オフが可能です。
私の場合、裏技を知る前までは同僚から呼び掛けられると①「ブラウザを選択」して②「画面下のマイクマーク」を探してマウスでポイントし、③クリック。そして「はい」と返事をしていました。3アクション必要だったのです。
呼びかけに対して早く返事をするために、この一連の動作を私は毎回、焦って行っていました。マイクをオン・オフできる裏技を知ってからは、2アクション①「ブラウザを選択」②「スペースキー」で呼びかけに対して応答できるので、早く返事をするために焦ることがなくなりました。
この裏技を知る前に私の同僚で、知らず知らずにマイクが入ってしまっていたという場合がありました。その時はきっと、「スペースキー」を誤って押していたのだと推測されます。その方は、マイクを知らずにオンの状態のまま、容赦のない大きなくしゃみをしていて面白かったです。しばらくマイクがオンにしていることを知らせないでいましたが、あとで伝えるとお互いに大笑いしました。
現在は、マイクがオンになっている場合には、アイコンの周りに声の聞こえる範囲が円となって現れる仕様になっているので、マイクオンの状態かどうかの視認性も高まっています。
【裏技2】ヘッドホン利用時の裏技
【裏技2】oViceで通話の時だけヘッドホンを利用している場合、ヘッドホンを外しているときにはPCから音(呼びかけ)が聞こえるようにできる。
これは、ヘッドホンを使っている人限定の裏技です。
通話するときだけ、ヘッドホンをセットして使いたいとい方がいらっしゃるかと思います。oViceのデフォルトの設定は、ヘッドホンをパソコンにつないでいると、効果音や呼びかけられてもヘッドホンを外している際は、ヘッドホンからしか聞こえません。パソコンから音が鳴らないので、気づきにくいという状態になります。
そこで、今回の裏技はヘッドホンを外しているとき(マイクをオフにしているとき)には、PCから音が鳴るように設定する方法です。
まず、スペース下にあるマイクアイコン右上の歯車マーク(画像参照)を押します。
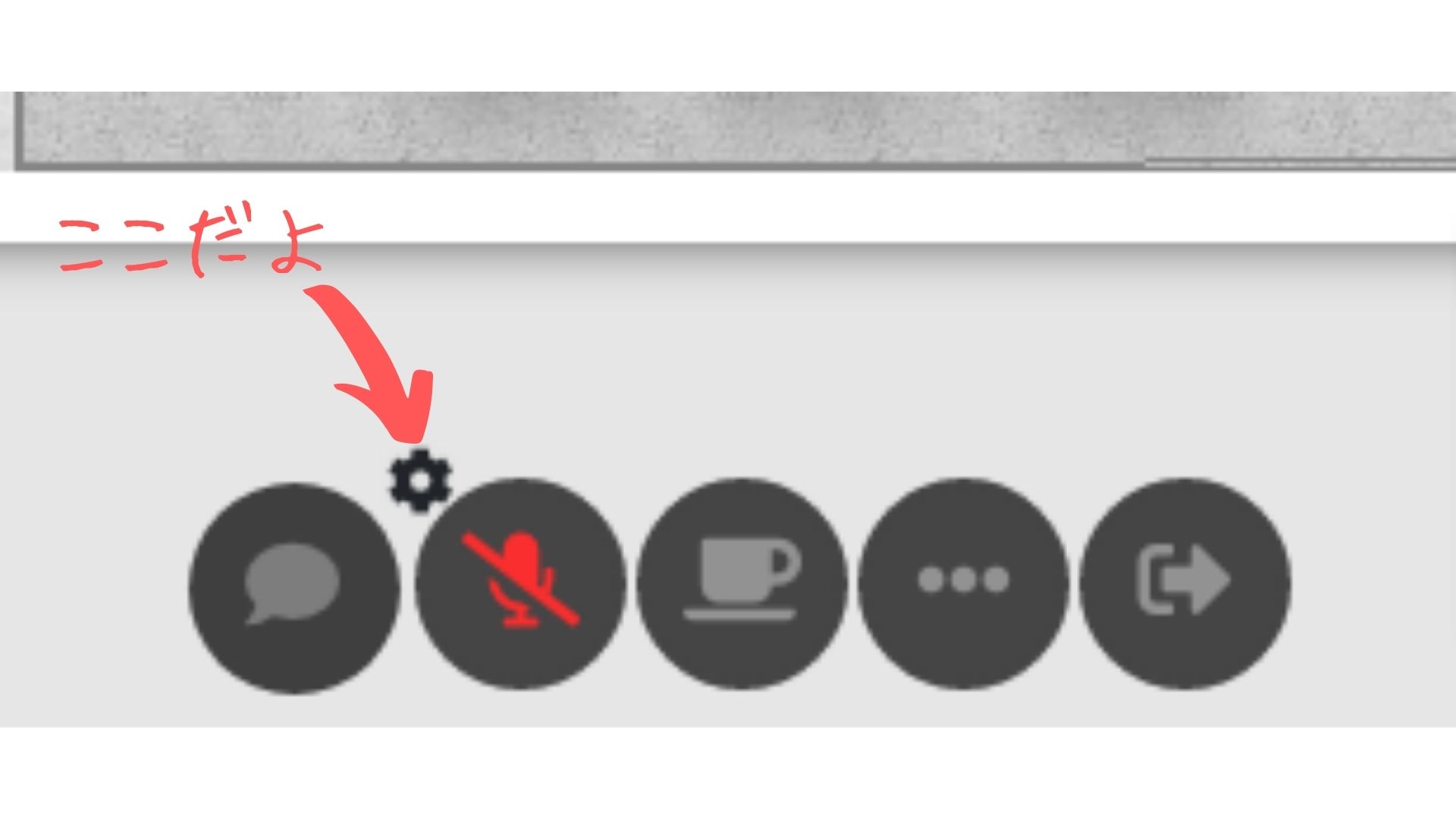
歯車マークを押すと、自分の使っているPCと接続している機器が表示されます。※PCによって接続機器が違うので、全てがこの画像の通りにはなりません。画像は参考です。
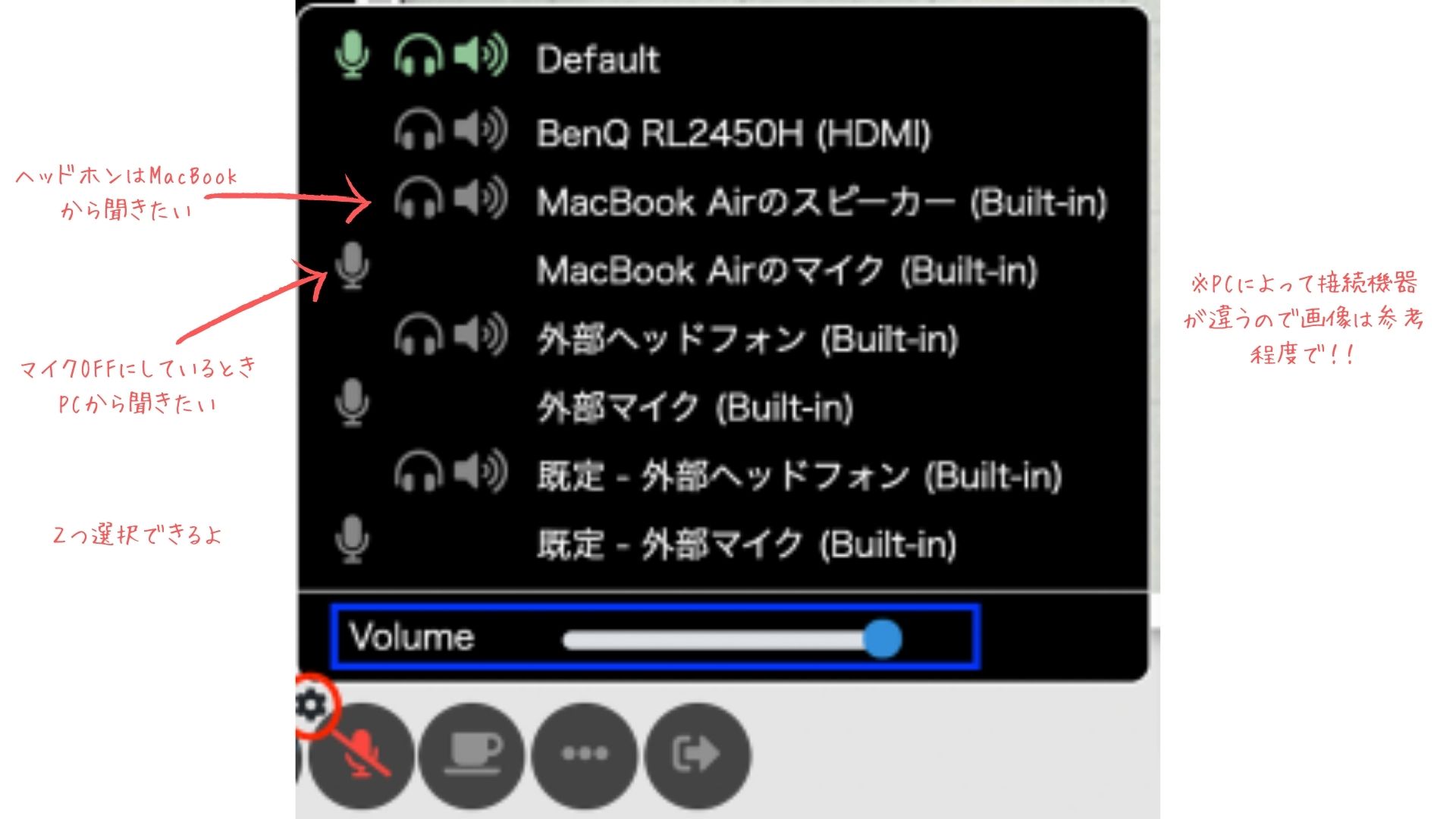
デフォルト設定では一番上が選択されている状態です。ヘッドホンで聞きたい機器とマイクを使うときの機器を別々で選択すると、設定は完了です。
どれを選択してよいかよくわからない場合は、スペースにいる誰かと話しながら、マイクのオンオフを試してみるとよいでしょう。マイクをオンにしているときはヘッドホンから音が聞こえているか?マイクをオフにしたらPCから音が聞こえるか?を試してみましょう。
この裏技については、ヘッドホンを利用している同僚にめちゃくちゃ感謝されました。この同僚はいつもヘッドホンを外していて、話す時だけヘッドホンをつけるというスタイル。以前使っていたクラウドオフィスツールでは、デフォルトの設定がマイク機能を切っている時はPCから音が鳴る設定でしたので、ヘッドホンを外していても、呼ばれたらPCから声が出て気づけたそうなのです。oViceにしてからはマイクオフにしても、呼びかけられるとヘッドホンからしか聞こえないということで、よく呼びかけに応じないことがありました。
ですので、この同僚に呼びかける時は、私を含めたその他社員全員、声で呼びかけるだけでなく、その方のアイコン周りを動いて視認できるようにアピールしていました。それが必要なくなったということで同僚たちも喜んでいました。でも、未だにその方を呼ぶ際は、ネタでアイコン周りをウロウロしたりする方もいらっしゃいます。
oViceスペース内で効果音が出せる
oViceでスペースにいるときに効果音が出せます。ただし効果音が聞こえる範囲は、自分の声の届く範囲のみです笑。ただし、例えば拍手の効果音を出す操作をすると、自分のアイコンから吹き出しで👏マークの絵文字がでます。スペースにいる全体の人に、自分が拍手している様子が伝わります。
効果音の出し方は簡単です。スペース上のどこかにカーソルを合わせキーボードで「clap」と入力するだけです。チャットボックスは使いません。
拍手の効果音を出したい場合、キーボードで「clap」の最後の文字「p」を入力し終わった瞬間に、拍手音が鳴ります。音が聞こえる範囲は自分と、自分の声の聞こえる範囲円内です。自分のアイコンから吹き出しも2秒ほど表示されます。
効果音の種類
拍手のほかにも、様々なリアクションを取ることができます。
「hand」を入力すると挙手の絵文字が出て「✋」ブンと鳴ります。
「okay」を入力するとOKの絵文字が出て「👌」ブンと鳴ります。
「good」を入力するとGoodの絵文字が出て「👍」ブンと鳴ります。
「drum」を入力すると太鼓の絵文字が出て「🥁」ドラムロールが鳴ります。
「drum」は2021年10月にリリースされた最近の追加機能です。私はoViceのスペース内で同僚に声を書ける時、この「drum」を使って呼びかけるようになりました。同僚は「びっくりしたー」と言って呼びかけに応じてくれます笑
「hand」「okay」「good」を入力した際の音「ブン」は低音で聞き取りにくいので、あまり利用しません。
同僚たちもよく使う機能は「drum」と「clap」です。この2つは、効果音のボリュームが比較的大きいので気付きやすく、呼びかける側も声の音量に迷わなくて済みます。
oViceフィードバックページへのショートカット
oViceには、機能やサービスに対して要望や意見、バグなどを報告するフィードバックのページを設けています。(https://feedback.ovice.io/)
このフィードバックのページでは、oViceユーザーからの様々な意見を投稿することができ、その意見に対して「いいね」を押したり、他人の意見にたいして、自分の意見も載せられます。oViceの開発者からの返信や、進捗報告もあり、とても活発な意見交換の場となっているのがわかります。
そのoViceフィードバックページへ、oViceのスペース内からすぐに開く機能があります。
oViceのスペース内の右側の壁沿いに白黒のてんとう虫マーク「🐞」があります。このマークをクリックするだけです。

このてんとう虫マークは壁沿いの上下にたびたび移動しています。移動の瞬間もみたことはなく、規則性もまだ私自身、見いだせていないのですが、おそらく、フィードバックページに更新があったら移動しているのかと思っています。
oViceは新機能が続々で目が離せない
oViceは利用者のフィードバックから、日々その機能や利便性が進化しています。アップデートも毎月1〜2回行われていて、おもしろい発想の機能も追加されていたりするので、お知らせ内容を読むのが楽しみです。
oViceのアップデート情報は管理者のみにDMが送られてす。スペース利用者全員にはお知らせがありませんので、私の勤める会社では、スペースにoViceに関する掲示板を設けて、DMの情報を載せて全員で共有しています。
掲示板にはoViceのマニュアルurlも載せているので、管理者が社員に使い方について管理者が質問ぜめにあう機会が激減するのでお勧めです。
oViceは基本的に直感的に操作できますが、裏技を知っていると効率的に操作できますし、社員同士の「これ知ってる?」という共通の雑談ネタになります。
oViceの裏技を使ってコミュニケーションを楽しみ、テレワークをより快適なものにしましょう。









